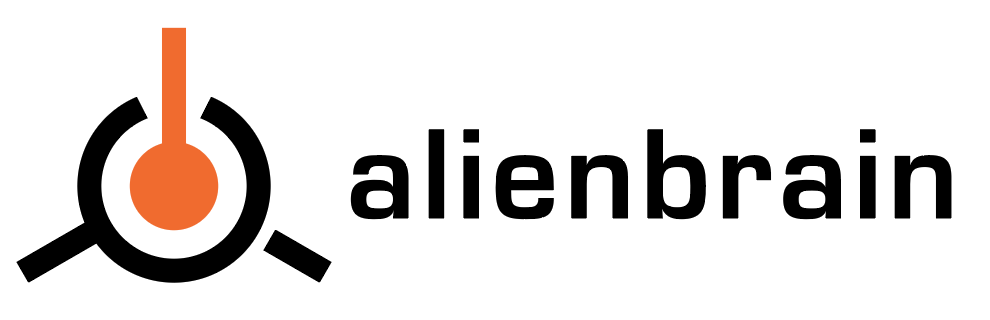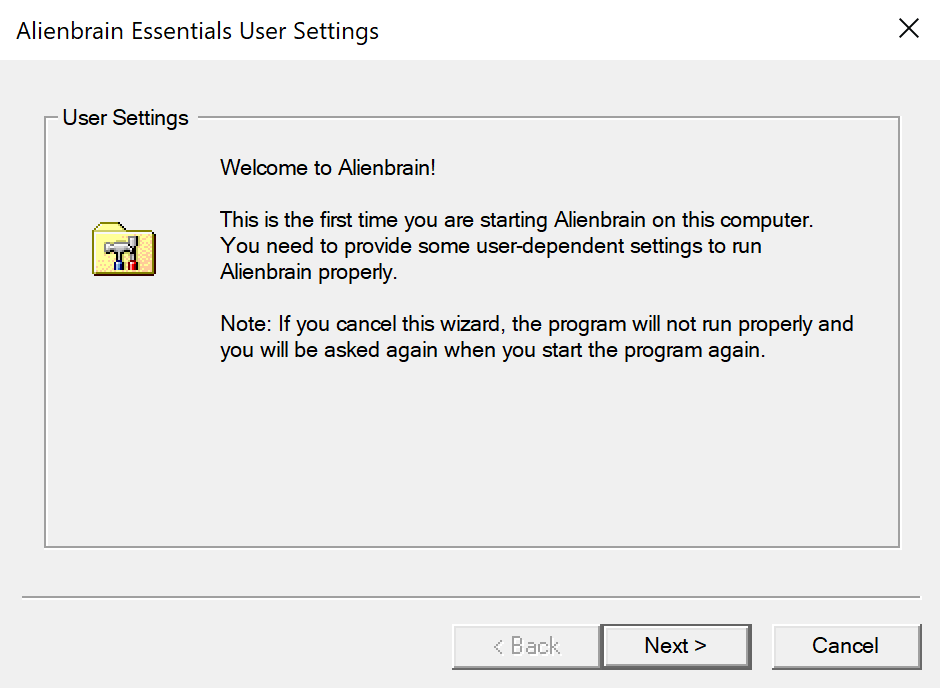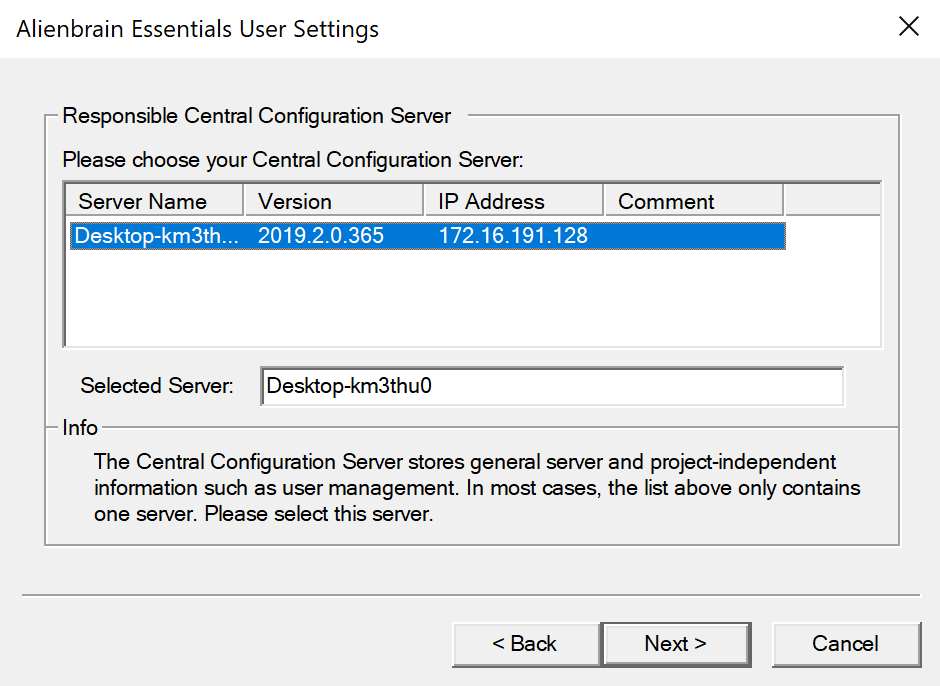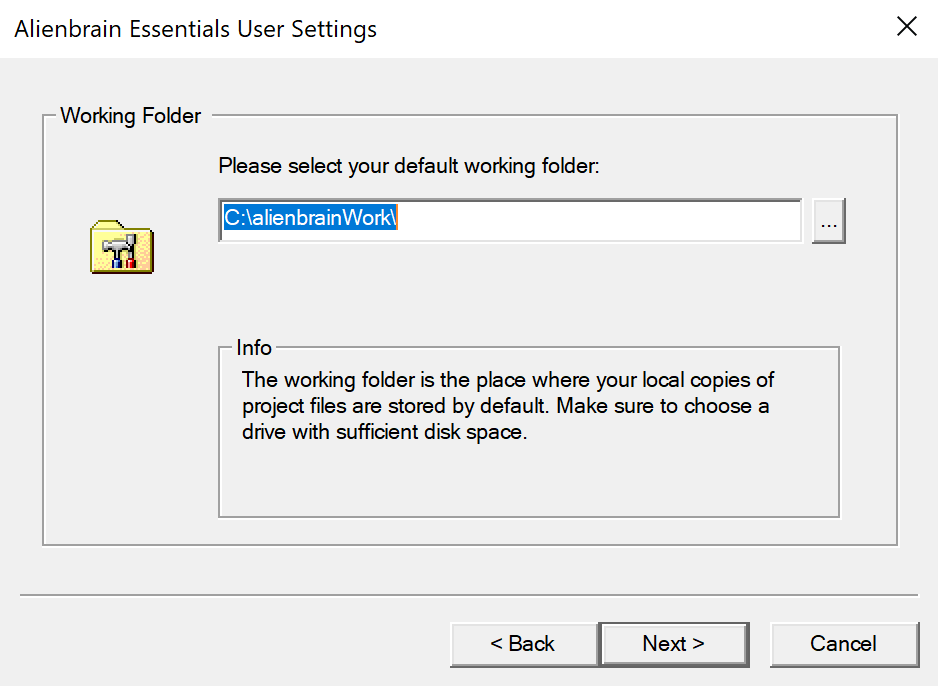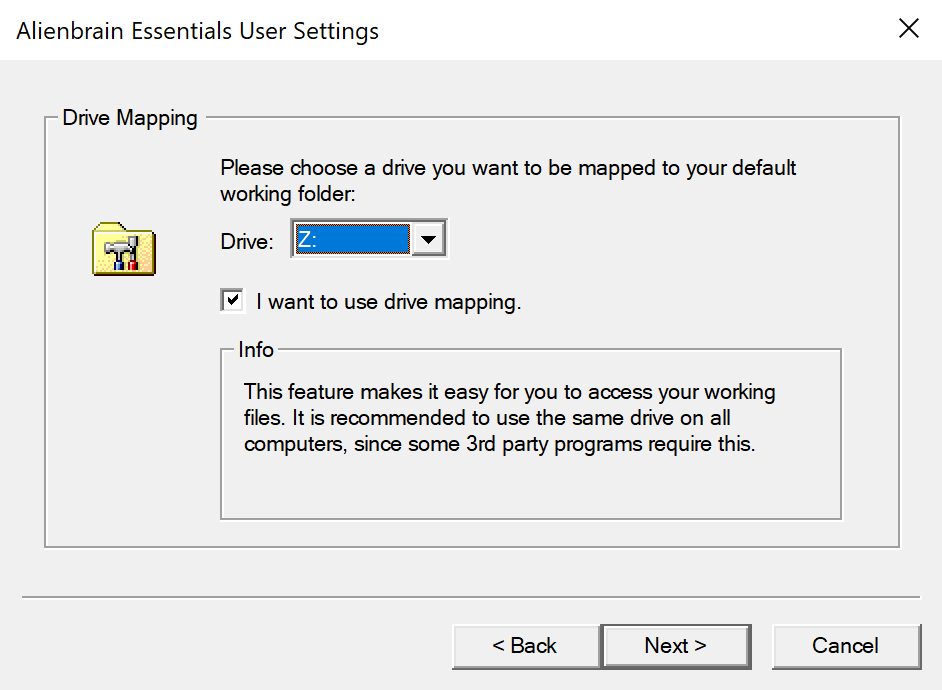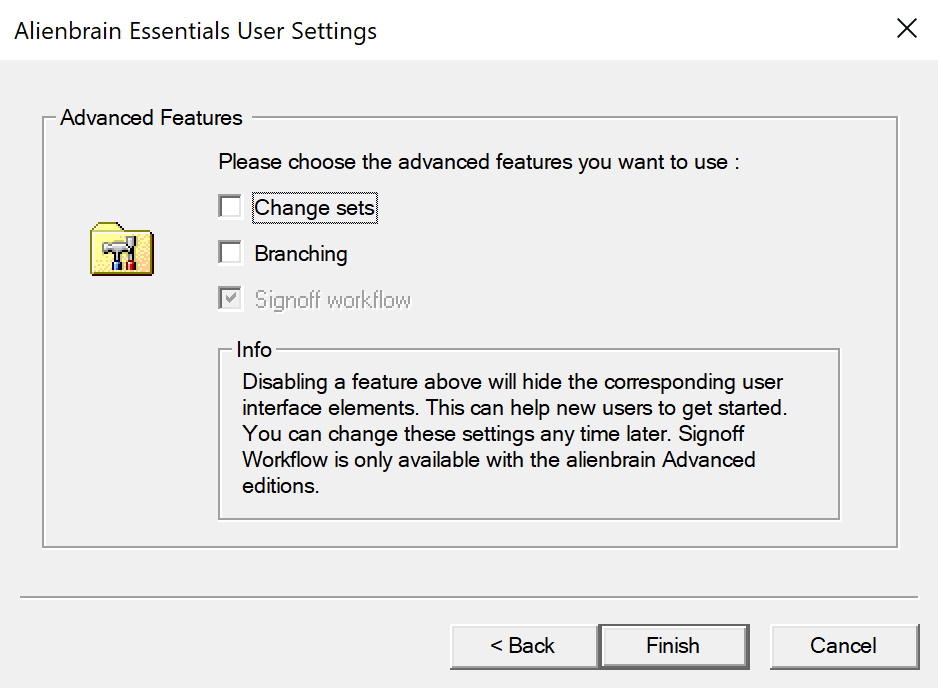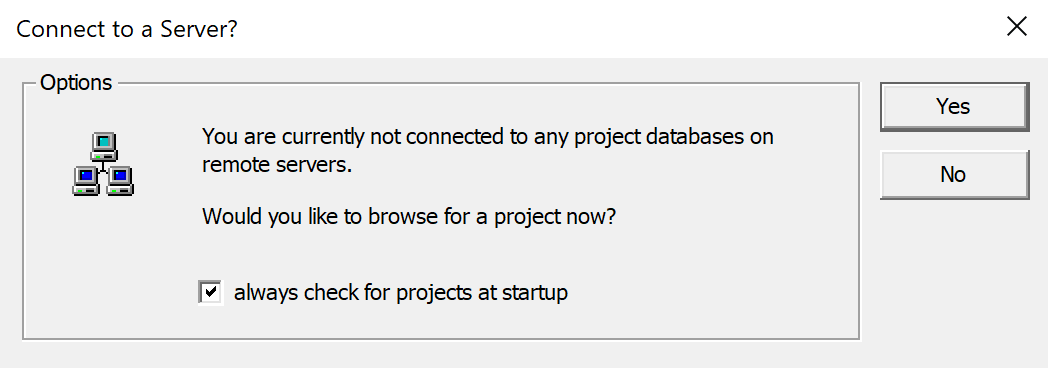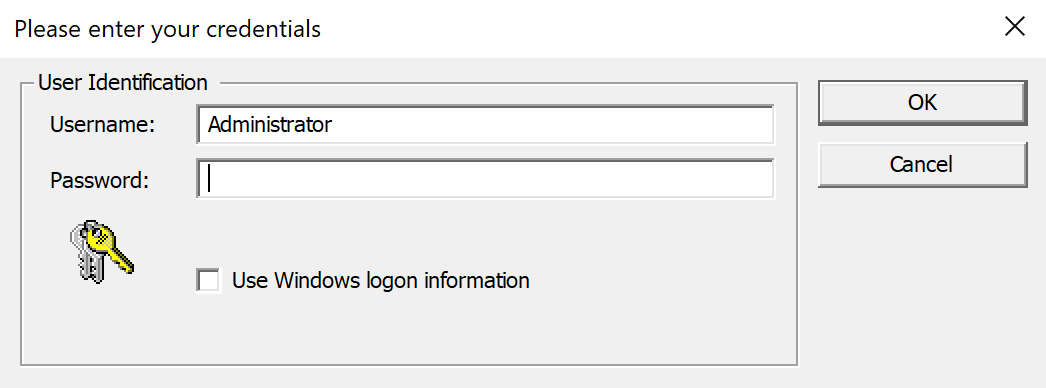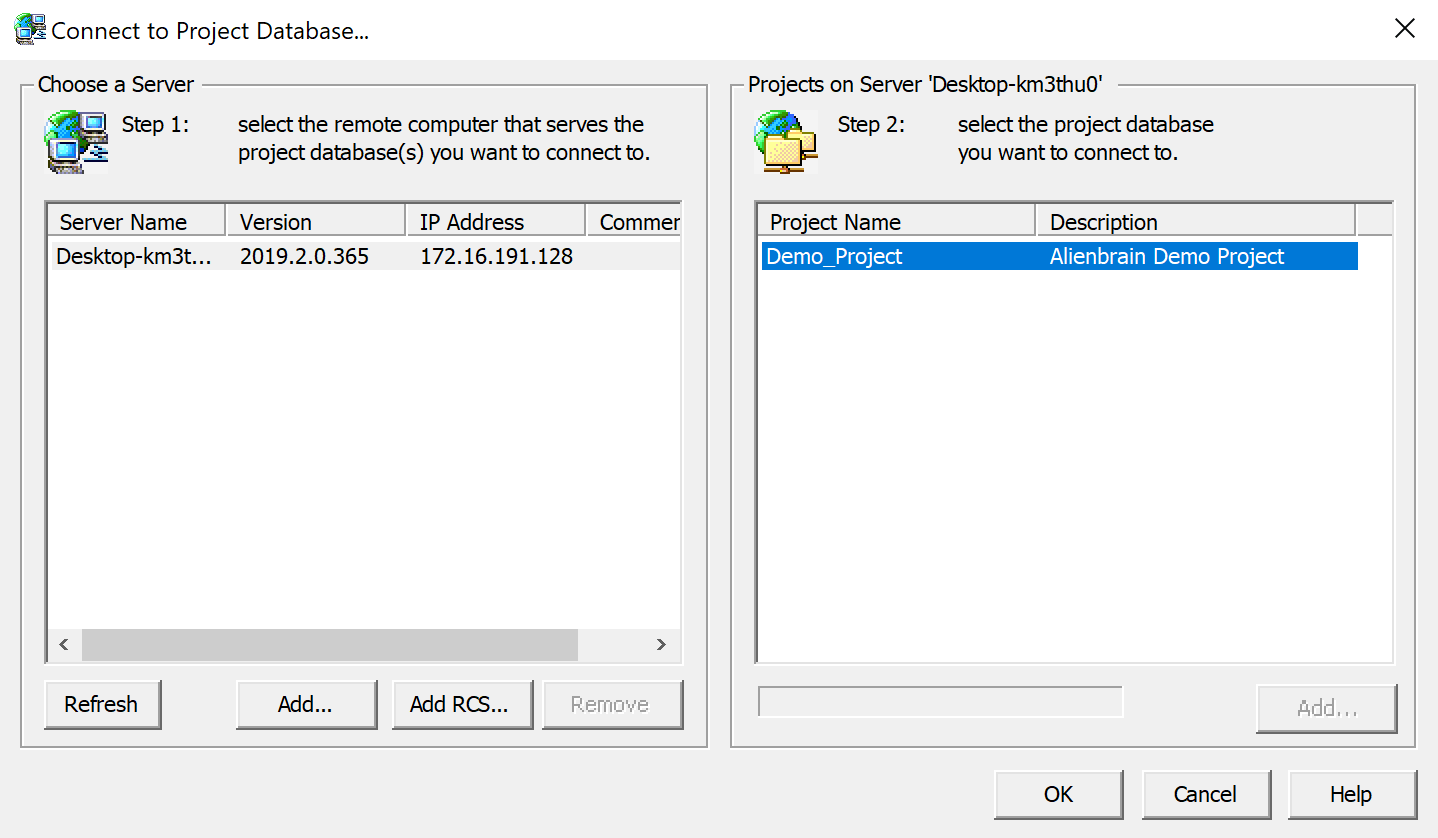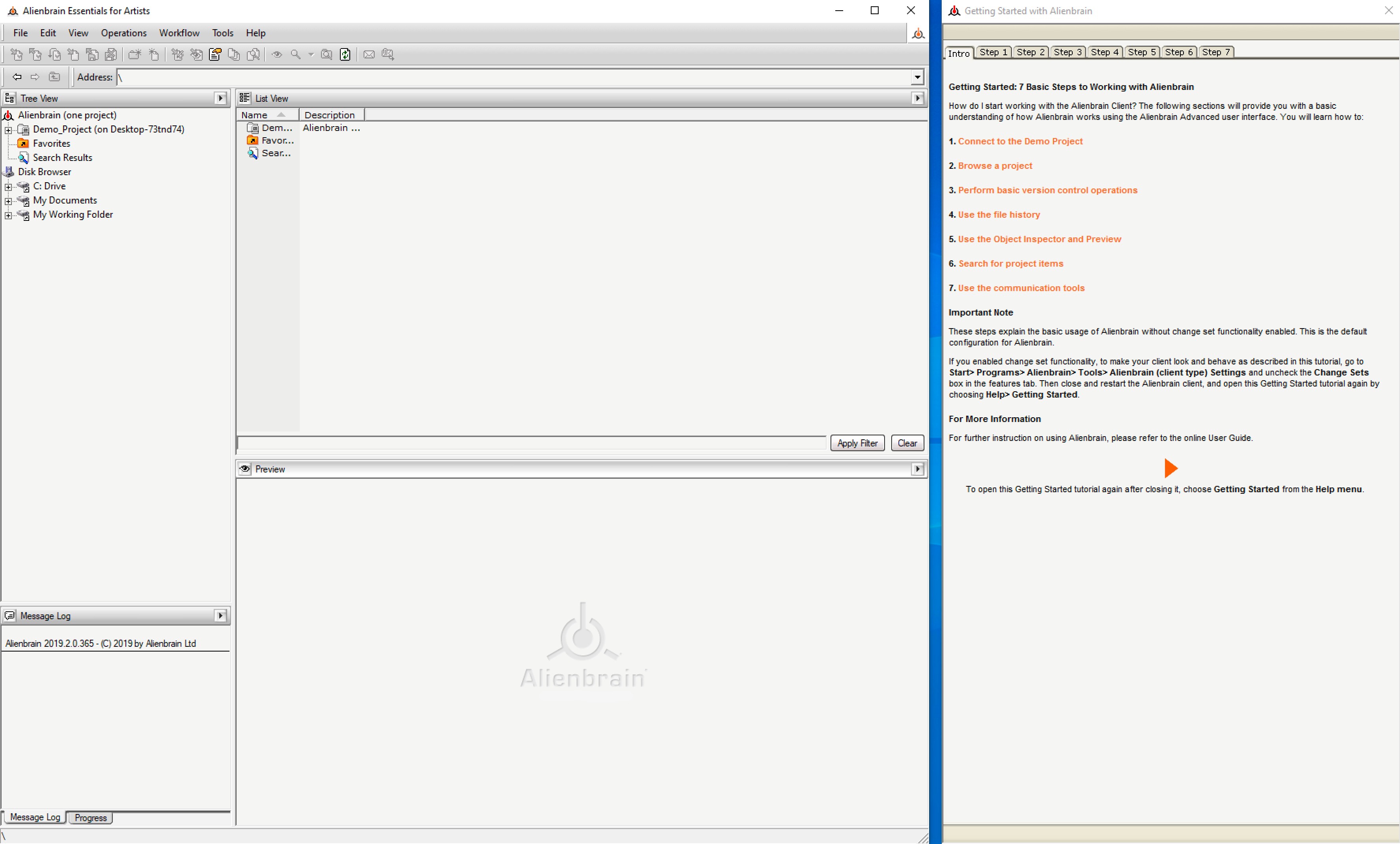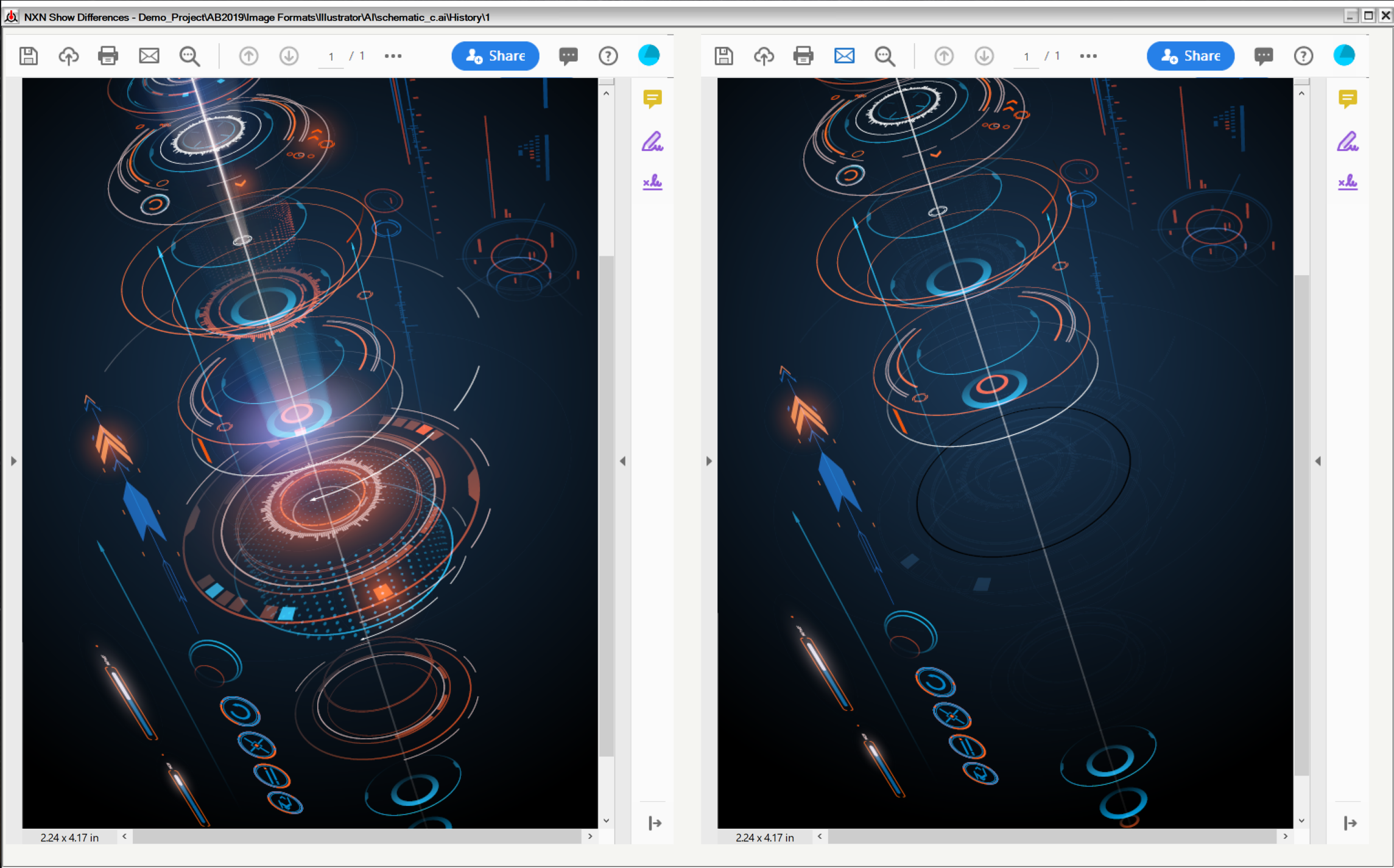はじめに - クライアントの設定
Alienbrain クライアント
この記事では、Alienbrain クライアントを使い始めるのに役立つ情報を提供し、初回使用時にクライアントを設定するために必要な手順を説明します。
完全なドキュメントは、Alienbrain ドキュメントフォルダ内のユーザーガイドにあります。
すでにAlienbrain サーバーとクライアントをインストールし、Alienbrain クライアントを実行する準備ができて いるものとする。
Alienbrain クライアント設定
デスクトップ上のリンクまたは Windows スタートメニューのAlienbrain フォルダからAlienbrain クライアントを起動します。Alienbrain クライアントを初めて起動した場合は、設定ウィザードが表示されます。
接続先のAlienbrain サーバーを選択します(評価用にはリストの中に1つだけあるはずです)。
デフォルトのログイン情報を定義します。これは、迅速な評価のために、空白のパスワードと管理者のままにしておくことができます。 管理者のパスワードは、Alienbrain 管理ツールで更新したり、ユーザーを追加したりすることができます。 (Alienbrain Admin セクションで 説明) 。
次に、ローカルファイルが保存される作業フォルダを定義します。C:\alienbrainWork).
ドライブマッピングを選択して、チームがローカルファイルパスの不整合なしに同じファイルを参照できるようにします。 これにより、前のステップで設定した作業フォルダにマッピングされたドライブ(デフォルトではZ:\)が作成されます。
変更セットは一般的にプログラマーにのみ関係し、ファイル群に加えられた変更は、コンパイルするために互いに依存します。アーティストの方は、この2つのオプションを両方ともオフにしたままにしておくことができます。詳しくはAlienbrain features pageをご覧ください。
Alienbrain クライアントが起動し、プロジェクト データベースへの接続を要求します。評価に含まれるデモプロジェクトにアクセスするには、[はい]をクリックします。
管理ツールでデフォルトのログイン詳細が変更されていない場合は、[はい] をクリックしてデータベースにアクセスします。注:この場合、パスワードは空白にしてください。
ステップ2に記載されているDemo_Projectを選択してプロジェクトデータベースに接続します(Project_Name)。サーバー名はすでに選択されています。
構成の初期段階で定義されたデフォルトのログイン情報を使用して、サーバー上のDemo Projectにログインします。
Alienbrain クライアントブラウザ
Alienbrain クライアントブラウザが表示され、デモプロジェクトファイルと『入門ガイド
Alienbrain ガイドが表示されます。このガイドは、 Alienbrain クライアントの初回実行時に表示され、その後ヘルプ
メニューに表示されます。デモプロジェクトでクライアントを評価したい場合は、これらの指示に従ってください。自分のプロジェクトやユーザーを追加したい場合は、まず「 管理」セクションの手順に従ってください。
Alienbrain 管理セクションの手順に従ってください。
ガイドの最初のステップでは、デモプロジェクトに接続する方法を説明していますが、これらのステップの多くはこの記事で取り上げています。ファイルがグレー表示されている場合は、お使いのマシンにファイルのローカルコピーがないことを意味します。プロジェクト名を右クリックして「最新バージョンを取得」を選択し、ファイルのローカルコピーを取得します。
ファイルはトップビューに表示され、下のペインでプレビューすることができます。アートファイルは、ペインの右上にある矢印を選択して「サムネイルとして表示」を選択することで、トップペインにサムネイルとして表示することもできます(ガイドのステップ2で詳しく説明しています)。
ガイドの残りの手順に従って、Alienbrain の強力な機能について学びます。
プロジェクトの閲覧
バージョン管理 - ファイルのチェックアウト、編集、チェックイン
ファイル履歴の利用とバージョンの比較
オブジェクトインスペクタとプレビュー
強力な検索
コミュニケーションツール - メッセージングと注釈
次だ
管理ツールを使用して、プロジェクトとユーザーを管理します。
アドミニストレーション